免费创建 3D 项目. 从哪儿开始
您正在 3D 设计领域迈出第一步,并希望获得一些有关使用程序的建议? 您正在学习 3D 动画,但您不知道该使用哪个软件? 那我真的觉得你来对地方了, 在正确的时间! 正如你可以很容易地从它的标题中猜到的那样, 在本教程中,我将指出一些最好的3D绘图程序 目前在广场上可用.
对于 3D 绘图程序,我指的是 CAD 软件 (建筑师使用哪些, 工程师和建筑专业人士创建自己的项目) 比那些创建 3D 动画的, 所以无论你的需求在这个意义上是什么,我向你保证,你将能够满足他们. 也不担心价格和兼容性: 在您将要咨询的列表中, 有与所有主要操作系统兼容的所有预算的解决方案.
简而言之, 您所要做的就是找到最适合您需求的解决方案, 下载并安装它. 详细了解每个软件的操作, 然后查阅其官方文档 (这些是学习曲线相当长的程序, 在没有适当准备的情况下使用它们几乎是不可能的). 不是, 但, 只是聊天,让我们采取行动. 我希望你, 像往常一样, 阅读愉快,祝你一切顺利!
指数
免费的 3D 绘图程序
你在寻找神免费的 3D 绘图程序 是视窗, 苹果系统 eLinux? 然后继续阅读. 以下, 的确, 发现那些报告说, 在我的愚见, 代表这种类型的最佳解决方案. 找到您认为最适合您的一个并立即下载.
搅拌机 (Windows/macOS/Linux)
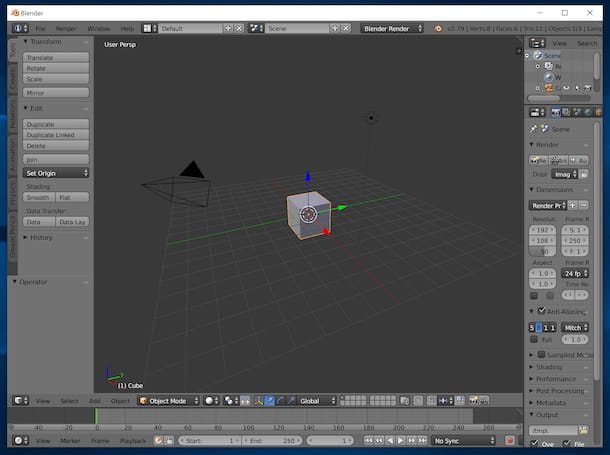
其中第一个3D绘图程序 我建议你考虑的是搅拌机. 它处理, 的确, 一款出色的免费开源 3D 建模软件, 根据许多同类产品中的佼佼者. 由于其非常高的潜力, 它可用于创建 3D 动画, 用于其他项目的游戏和图形. 它具有完全可定制的用户界面, 包括多个对象模型,并允许您将广泛的效果应用于您的创作. 它与 Windows 和 macOS 兼容 - 因此它也被认为是最好的之一在 Mac 上进行 3D 绘图的程序 - 也可以在 Linux 上使用.
将 Blender 下载到您的计算机, 访问它的网站 并点击按钮下载 Blender x.xx.x 连续两次.
下载完成后, 如果你正在使用视窗, 打开.msi 文件 获得并, 在桌面上显示给您的窗口中, 点击按钮下一个. 随后, 选中项目旁边的框我接受许可协议中的条款, 再次点击按钮下一个 (连续两次) 和按钮上安装, 是的 e结束. 然后, 通过选择相关的启动程序关联 它被添加到菜单开始.
如果您改用苹果系统, 打开包.dmg 获得并拖动搅拌机文件夹 在文件夹中应用 电脑的. 然后打开有问题的文件夹, 右键单击搅拌机图标, 选择项目你打开 从上下文菜单中,然后按下按钮你打开, 然而,为了启动该软件,绕过苹果对来自非认证开发商的应用程序的限制 (只能在第一次执行时执行的操作).
启动程序后, 你会发现自己在 Blender 主窗口及其界面前面, 分为几个部分: 中间是工作区, 右侧面板用于管理场景和各种对象的特征, 左侧包含一些用于制作 3D 绘图的主要工具 (依次分为各种标签), 另一个是功能菜单,底部是查看和移动添加到项目中的对象的命令.
有关程序使用的更多信息, 你可以阅读我的指南如何使用搅拌机. 您可能还会发现咨询专门用于支持和学习的部分 在软件网站上.
SketchUp (视窗/macOS)
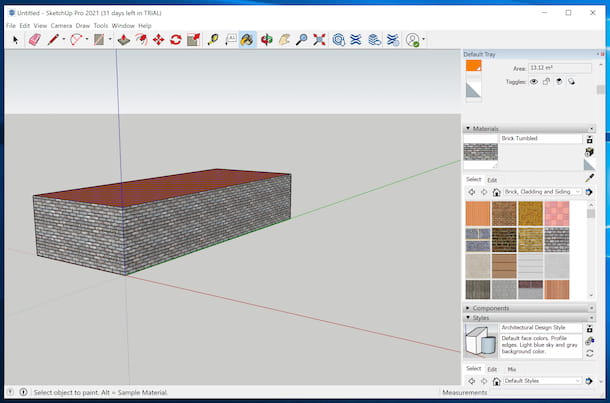
另一种解决方案, 恕我直言, 你最好考虑的是SketchUp. 它处理, 的确, 对于所有想要尝试 3D 建模的人来说,这是一个绝佳的解决方案. 允许您创建房屋, 以相对简单的方式将家具甚至整个城市转移到计算机上. 为了便于理解该软件,可以在其官方网站上找到一系列视频教程和预设模板。. 不幸的是,它是付费的 (费用从 119 美元/年), 但我仍然选择向您报告,因为您可以免费试用 30 天. 它适用于 Windows 和 macOS.
下载 SketchUp 试用版, 访问软件网站 并点击按钮Prova SketchUp. 在出现的新页面上, 选择与您打算使用的程序相对应的选项卡,然后单击按钮开始您的 SketchUp Studio 免费试用.
然后继续创建一个帐户以利用所提供的服务, 用您的电子邮件地址填写文本字段, 点击按钮下一个 并按照屏幕上向您建议的说明进行操作. 或者, 你可以用你的注册帐户谷歌 或与帐户苹果.
登录成功后, 回答您被问及的有关您经营的行业和您的兴趣的问题, 通过选择可用选项并不时单击按钮来描述您公司的特征并提供所需的其他详细信息继续. 到底, 选择项目我确定 接受服务使用条件并点击按钮开始试用.
然后等待SketchUp安装包下载完成. 随后, 如果你正在使用视窗, 打开文件.exe 获得并, 在屏幕上显示给您的窗口中, 点击按钮是的, 阿凡提 (连续两次), 安装 e美好的.
苏苹果系统, 反而, 打开包.dmg 获得并拖动SketchUp 图标 在文件夹中应用 电脑的. 然后, 右键单击它, 选择项目你打开 从上下文菜单中,然后按下按钮你打开 响应您看到的窗口出现, 为了规避 Apple 对非认证开发者施加的限制 (只能在第一次启动时执行的操作).
一旦 SketchUp 启动, 选择与接受程序使用条件相关的框, 点击按钮继续, 然后在按钮上登录 并登录您的帐户. 随后, 关闭打开的浏览器选项卡并返回程序窗口.
完成以上步骤后, 选择一个可用模型并等待 SketchUp 编辑器打开, 然后使用软件界面附带的工具, 其组织如下: 中心是为项目保留的区域, 在顶部,您会找到一个带有下拉菜单的栏以保存, 进出口项目等, 再往下有一个带有图标的菜单,用作快捷方式, 左侧是图标栏,用于访问设计中最常用的工作工具.
有关程序使用的详细信息和见解, 我建议阅读我的教程如何使用 SketchUp. 您可能还会发现咨询专门支持的部分, 有建议和教程 在软件网站上.
绘制 3D (视窗 10)
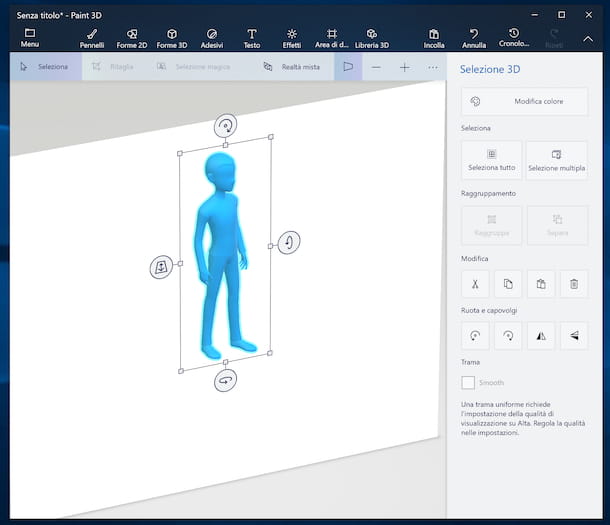
如果您使用的是安装了 su 的 PC视窗 10 而且你在三维设计方面并不是特别自命不凡, 你可以考虑转向使用绘制 3D. 从名称本身很容易推断, 它是微软“经典”画图的演变, 其中包括新功能, 特别是关于 3D 设计. 它是免费的,并已集成到 Redmond 公司的最新操作系统中 (如果删除它可以免费下载Microsoft Store 的相关部分). 通知, 然后, 它的界面完全翻译成意大利语, 为什么它完全属于意大利语免费 3D 绘图程序.
开始使用 Paint 3D, 启动程序, 选择相关的关联 你发现在菜单开始. 一旦显示 Paint 3D 主窗口, 按下按钮新的 开始创建一个新项目.
然后你会发现自己在程序的主屏幕前, 其组织如下: 中间是绘图区, 顶部的选项卡可访问用于绘制和添加 3D 形状的工具 (和 2D), 程序菜单和选择命令, 裁剪, 显示管理等, 而在右边有用于精确选择要使用的仪器和相关自定义的命令.
当你完成你的创作, 点击按钮3D 视图 从各个角度查看您的设计. 继续保存, 反而, 点击按钮菜单 在左上角并选择项目用名字保存 从出现的菜单中.
有关更多详细信息和见解, 我建议阅读我的专门针对如何使用画图 3D.
其他用于 3D 绘图的程序
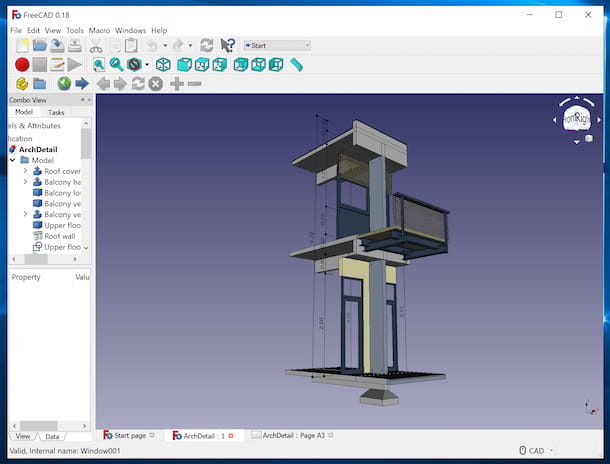
我已经提出的 3D 绘图程序都没有以特定方式说服您,因此您希望我报告一些选择? 我会立即满足你. 在以下列表中, 的确, 您会发现其他有用的软件, 恕我直言, 你最好考虑一下.
- 自由CAD (Windows/macOS/Linux) - 它是免费领域中最好的 CAD 解决方案之一. 它与 Windows 兼容, macOS 和 Linux,面向各类用户: 从专业人士到第一次尝试 3D 参数化建模程序的业余爱好者. 另一个需要注意的重要事情是该软件能够读取和写入各种文件格式.
- OpenSCAD (Windows/macOS/Linux) - 是另一个 3D 建模软件, 免费和开源, 值得认真对待. 它可能不是同类中最直观的解决方案, 但它包含几个使它非常有趣的功能. 进入更多细节, 它是一个 3D 编译器,可以读取描述要进行三维渲染的对象的脚本. 这意味着它不是严格意义上的交互式建模器, 但更先进的解决方案旨在为用户提供最大的控制权.
- 甜蜜的家 3D (视窗/macOS) - 从名字你马上就明白了: 它是用于设计房屋和花园的软件. 它允许您在二维中绘制并同时预览以 3D 获得的结果. 此外, 包括各种各样的项目可供选择. 基本上是免费的, 但最终它也仅适用于 Mac 的付费版本 (哥斯达黎加 14,99 欧元) 其中包括更多的家具元素. 注意, 考虑到它的特点, 完全属于用于绘制 3D 房屋的程序 目前最有趣的.
- AutoCAD (视窗/macOS) - 它是世界上最著名的 CAD 软件. 它由 Autodesk 软件公司生产,用于工程领域, 机械和建筑通过二维和三个维度的图纸来执行项目. 它不是每个人都能达到的, 但对于在上述领域工作的专业人士 (对于正在这样做的学生) 没有更完整的解决方案. 它适用于 Windows 和 macOS 并且是付费的 (哥斯达黎加 293 欧元/月或 2.361 欧元/年), 但我决定在我的本指南中向您报告,因为还提供免费试用版,持续时间为 30 天. 了解更多信息, 你可以阅读我的具体指南如何使用 AutoCAD.
- 玛雅 (视窗/macOS) - 是一个动画软件, 由上述 Autodesk 制作并在 Windows 和 macOS 上运行的 3D 建模和渲染. 高颜值的专业解决方案,主要适用于从事3D动画领域工作或即将从事这一工作的人. 是付费的 (哥斯达黎加 281 欧元/月或 2.264 欧元/年), 但对于学生和教师来说,下载是免费的, 而对于所有其他人,它可以在免费试用版中使用 30 天.
在线 3D 绘图程序
您不想或无法在您的计算机上下载新软件,并希望我报告一些在线 3D 绘图程序? 说, 完毕. 您会在以下几行中找到它们. 你可以从任何地方使用它浏览器 和操作系统, 无需在您的 PC 上安装任何东西. 极好的, 维罗?
小叮当
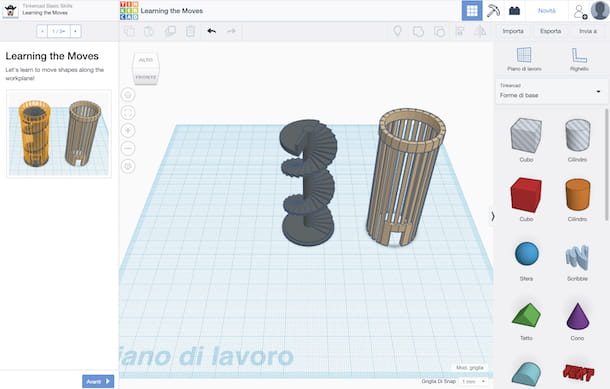
我建议您使用的第一个在线 3D 绘图程序是小叮当. 它处理, 的确, Autodesk 提供的免费在线应用程序 (我告诉过你的同一个 AutoCAD 和 Maya 软件公司在前几行) 主要为那些打算接近 3D 绘图世界的人制作. 它可以让您全身心投入到数字设计和 3D 建模中,并将您的想法转化为真实的对象,这要归功于3D打印机.
使用它, 连接到服务主页 并点击按钮启动 Tinkercad 位于中心. 然后创建您的帐户以使用该服务, 用所要求的信息填写向您建议的表格.
随后, 点击按钮我们走吧 你会发现自己在服务的编辑面前, 其界面组织如下: 中间是工作区, 右侧是要添加到项目中的 3D 元素, 左侧是使用说明,另一侧是用于更改显示模式和编辑添加到项目中的 3D 对象的工具栏.
当你觉得合适时, 您可以通过单击按钮保存您的创作出口 位于右上角.
SketchUp 免费
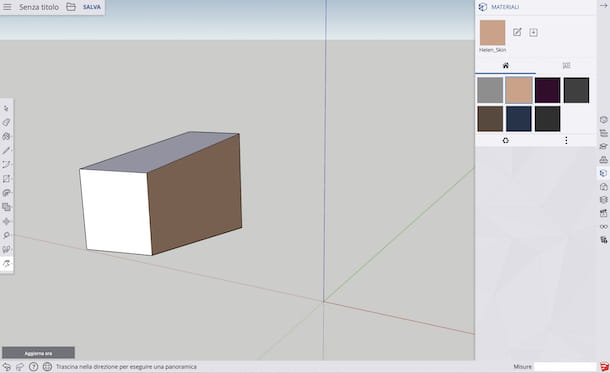
SketchUp 免费 是我在步骤在指南的开头. 然后, 这是一个完全免费的解决方案,您可以在浏览器窗口中进行所有操作, 无需将任何内容下载到您的计算机上.
开始使用 SketchUp 免费版, 去服务主页 然后点击按钮开始建模. 在打开的页面上, 通过在文本字段中填写您的电子邮件地址来创建一个帐户以使用该服务, 点击按钮下一个 并按照屏幕上向您建议的说明进行操作. 或者, 你可以注册帐户谷歌 或与帐户苹果, 按下相应的按钮.
注册后, 勾选方框以接受服务使用条款, 点击按钮好的 然后在那开始建模 出现在显示的新页面的中心.
随后, 您会发现自己在服务的编辑面前,您可以开始使用它来创建您的 3D 项目. 其界面组织如下: 中间是工作区, 左侧是带有添加和修改要包含在项目中的元素的工具的栏, 在右边你会找到选择材料的工具栏, 风格, 场景类型, 设置显示模式等. 在顶部你会找到菜单栏.
当你完成, 以专有的 SKP 格式将项目保存在您的计算机上,单击带有水平三行 位于左上角并选择项目下载 从出现的菜单中, 而要以另一种支持的格式导出项目,您必须选择该项目出口 从菜单.
3D绘图应用程序
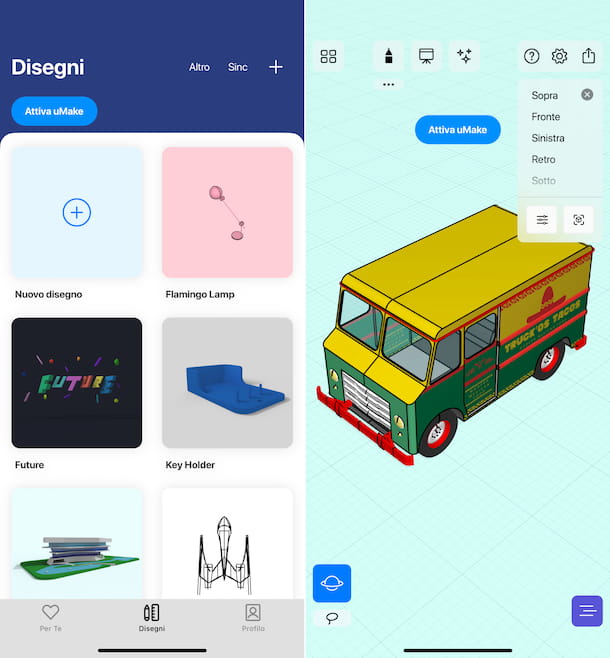
你手头没有电脑,想知道有没有每个智能手机和平板电脑的应用程序 即使在移动中,您也可以通过它尝试 3D 绘图? 答案是肯定的.
事实上,有各种有用的解决方案可以同时用于安卓 比开iOS/iPadOS, 就像您在我的指南中找到的那些致力于图形应用程序 在我的帖子中技术绘图应用程序.

作者
萨尔瓦多·阿兰祖拉
Salvatore Aranzulla 是意大利阅读量最大的博主和 IT 普及者. 以发现 Google 和 Microsoft 网站上的漏洞而闻名. 他与计算机杂志合作并编辑了报纸 Il Messaggero 的技术专栏. 他是 Aranzulla.it 的创始人, 意大利访问量最大的 30 个景点之一, 它以简单的方式回答了数千个与计算机相关的疑问. 他为 Mondadori 和 Mondadori Informatica 发表过文章.
